Программа Восстановления Загрузчика
- Программа Для Восстановления Загрузчика Grub
- Программа Для Восстановления Загрузчика Виндовс
- Программа Восстановления Загрузчика Windows 10
- Программа Восстановления Загрузчика Windows 8
Помните, что никаких других доступных способов починить загрузчик нет, а лучшая программа для восстановления загрузчика windows 10 – это ваша. Во время обновления Windows 10 просто затрет загрузчик.
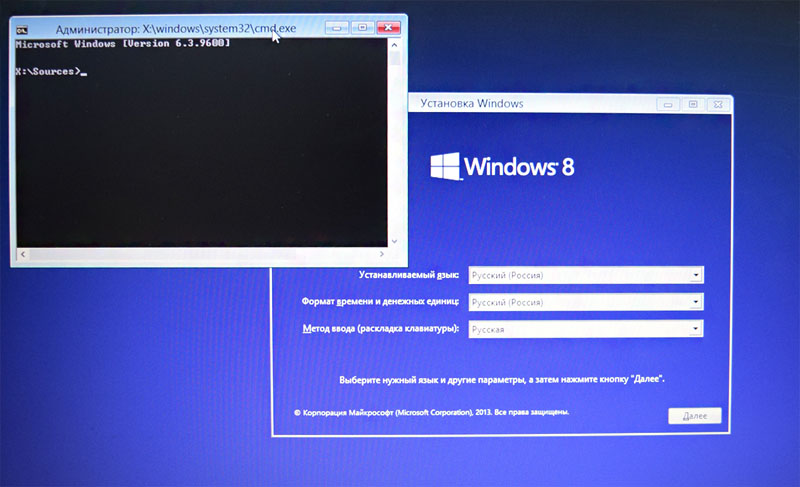
Восстановление загрузчика Windows, повреждение или перезапись системных файлов, ошибки файловой системы или наличие битых секторов диска – это не далеко полный список причин утери данных. Восстановление загрузочного сектора Windows вернет работоспособность операционной системы, но может привести к утере личных файлов. Не всегда имеется возможность вернуть работоспособность Windows без чистой установки операционной системы, что также может повлечь за собой утерю файлов. И просканируйте компьютер с помощью Hetman Partition Recovery. Шаг 2: Восстановите загрузчик Windows 10 из командной строки В случае повреждения, загрузчик Windows можно восстановить с помощью Командной строки.
Если система не загружается, то запустите диагностическую утилиту с загрузочного диска:. Запустите компьютер используя загрузочный диск. В загрузившемся меню перейдите в Восстановление системы / Диагностика / Дополнительные параметры / Командная строка. Похожие статьи. Персональные компьютеры и ноутбуки, смартфоны и планшеты, а также другие цифровые устройства сегодня используются пользователями для хранения важных и личных данных. И хотя надёжность каждого из указанных устройств на сегодняшний день не вызывает ник. Если со временем ваш компьютер начал работать медленнее, то его производительность можно увеличить путём внесения некоторых изменений в настройки.
Тонкая настройка Windows, имеет важное значение для получения максимальной производительности вашего ко. Решение задачи восстановления данных зависит от способа удаления или причины утери данных. Если данные были удалены по ошибке, в результате чистки компьютера или форматирования жесткого диска, то воспользуйтесь нашими программами. Наши решения.

Диспетчер устройств выдает сообщение об ошибке? Не можете установить драйвер для видео, звуковой или сетевой карты компьютера или ноутбука? Мобильный телефон, видео камера, внешний диск или другое USB устройство, подключенное к системе Windows, не ра. При загрузке компьютера или ноутбука возникает появляется S.M.A.R.T. Ошибка жесткого диска или SSD? После данной ошибки компьютер не работает как прежде, и вы опасаетесь о сохранности ваших данных? Не знаете как исправить ошибку?
Этот вариант поможет исправить ошибки, которые появились после установки софта, изменений в реестре и тому подобных действий. Функция возобновления позволяет вернуть настройки реестра и защищенные системные файлы к ранее сохраненному состоянию —.
Документы пользователя при этом не затрагиваются. Точки регенерации в «десятки» создаются перед установкой программ, драйверов, системных обновлений или просто раз в 7 дней. Кроме того, пользователь может создавать их вручную. Порядок действий. Зайдите в панель управления, откройте апплет «Восстановление» и выберите из списка команд «Запуск восстановления системы». Выберите контрольную точку, созданную до сбоя, и нажмите «Готово». В ходе выполнения задачи компьютер будет перезагружен.
Через 5-7 минут Виндовс 10 вернется к состоянию, которое предшествовало неполадке. Возобновление работы системы доступно и тогда, когда Виндовс 10 не запускается.
При нарушении загрузки вместо окна приветствия вы увидите следующее: По нажатию кнопки «Дополнительные варианты восстановления» вам будет предложен выбор действия. Здесь необходимо кликнуть пункт «Диагностика». А далее — «Восстановление системы».
После этого вам откроется уже знакомое окно с предложением выбрать контрольную точку. Следуйте инструкциям и дождитесь окончания работы мастера. Восстановление компьютера в первоначальное состояние. Этот вариант поможет справиться с ошибками, которые не устраняет функция возобновления системы, а также в тех случаях, когда подходящие контрольные точки отсутствуют или не создаются. Восстановление Windows 10 в исходное состояние может быть выполнено:. С сохранением пользовательских файлов и ряда предустановленных программ. При этом все системные настройки, установленные пользователем, будут сброшены.
Программа Для Восстановления Загрузчика Grub
Без сохранения личных данных, программ и настроек. Этот вариант возвращает систему к состоянию, как после чистой установки. Никакой пользовательской информации в ней не останется.
На компьютерах и ноутбуках, где Виндовс 10 была установлена производителем, может быть доступен третий вариант —. При этом удаляются не только данные и настройки пользователя, но и содержимое несистемных. Возврат к заводскому состоянию без сохранения личной информации используются как крайняя мера — альтернатива переустановке системы при трудноустранимых сбоях, а также перед продажей компьютера или передачей его другому пользователю.
Порядок возврата Windows 10 в исходное состояние. Откройте меню Пуск и кликните кнопку «Параметры». Выберите из списка параметров «Обновление и безопасность». Далее выберите «Восстановление». В разделе «Вернуть компьютер в исходное состояние» нажмите кнопку «Начать».
После этого выберите нужный вам вариант: «Сохранить мои файлы» или «Удалить все». Примерно через 40-60 минут Windows 10 будет снова в строю.
Этот способ доступен только тем, кто установил «десятку» в порядке обновления предыдущей ОС — «семерки» или «восьмерки». И возможен лишь в течение месяца после обновления.
При этом будут сохранены файлы пользователя в личных папках, драйвера, софт и настройки предыдущей системы, а всё, что было в Windows 10, будет удалено. Чтобы откатиться к первоначально установленной ОС, запустите из меню «Пуск» приложение «Параметры», откройте «Обновление и безопасность», потом «Восстановление» и выберите «Вернуться к Windows 8.1 (7)». Если в списке параметров этого пункта нет, значит, функция недоступна. Также она будет недоступна, если пользователь удалил из системного раздела жесткого диска папку Windows.old. Переустановка Windows 10 с диска восстановления.
Этот вариант будет полезен тем, кто заранее создал диск регенерации. На нем сохраняется резервная копия системы с работоспособными параметрами. Для создания диска восстановления необходимо выполнить следующее:. подготовить чистый DVD или флешку (минимальная емкость накопителя определяется индивидуально) и подключить к компьютеру;. Выписной эпикриз бланк украина.
открыть в панели управления раздел «Восстановление», выбрать пункт «Создание диска восстановления» и следовать инструкциям. Готовый носитель с резервной копией Виндовс нужно хранить в надежном месте и не использовать ни для чего другого.
Как восстановить Windows 10 из резервной копии Если система загружается, откройте приложение «Параметры» - «Обновление и безопасность» - «Восстановление» и «Вернуть компьютер в исходное состояние». После перезагрузки в среду recovery выберите раздел «Диагностика» и «Восстановление образа системы». Совет!, необходимо запустить компьютер с диска с дистрибутивом, но вместо установки (Install now) выбрать «Восстановление компьютера» (Repair your computer). Далее подключите носитель с резервной копией Windows 10 и следуйте инструкциям:. Выберите за нужное число.
Программа Для Восстановления Загрузчика Виндовс
Если необходимо, укажите дополнительные параметры, например, форматирование диска. Подтвердите согласие на откат и дождитесь его окончания. Будет выполнено автоматическое восстановление винды с сохранением пользовательских файлов, софта и настроек. Состояние системы будет таким же, как при создании резервной копии. Восстановление загрузки Windows 10. Возобновление загрузчика Windows 10 также выполняется путем запуска ПК с установочного диска «десятки». Порядок действий следующий:.
Подключите к компьютеру накопитель с дистрибутивом Windows 10. Вместо установки выберите «Восстановление компьютера». В окне «Выбор действия» щелкните пункт «Диагностика». Далее в списке дополнительных параметров выберите «Восстановление при загрузке». В отдельных случаях автоматическое восстановление запуска не дает результатов. Тогда может помочь ручная перезапись файлов загрузчика и загрузочного раздела винчестера.
Как это сделать:. Откройте в окне дополнительных параметров командную строку.
Выполните инструкцию bcdboot.exe X: Windows, где X: — буква системного раздела на жестком диске. В среде Recovery буквы разделов часто не совпадают с теми, какие назначаются в Windows.
Программа Восстановления Загрузчика Windows 10
Чтобы их определить, можно воспользоваться консольной утилитой Diskpart из дистрибутива системы. Наберите в командной строке поочередно: Diskpart List disk Sel disk 0 (или 1, 2, 3 — зависит от того, где находится загрузчик, если на ПК несколько физических накопителей) Detail disk В нашем примере загрузочному разделу назначена буква С, значит, команда восстановления записывается так: bcdboot.exe С: Windows.
Программа Восстановления Загрузчика Windows 8
Для исправления сбоя загрузки на винчестерах с разметкой MBR необходимо выполнить в консоли еще 2 команды: bootrec /fixmbr и bootrec/fixboot. Код загрузочного раздела будет перезаписан.
Comments are closed.